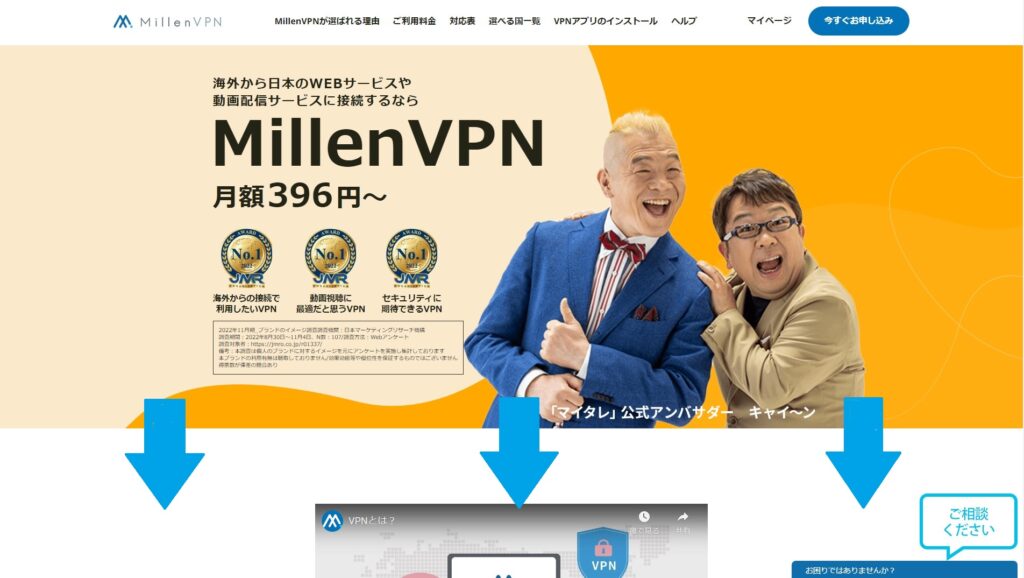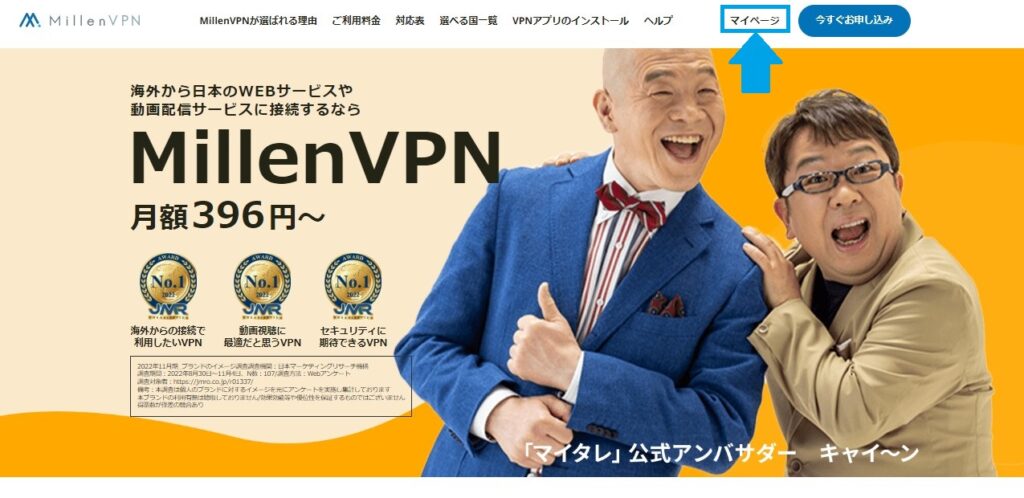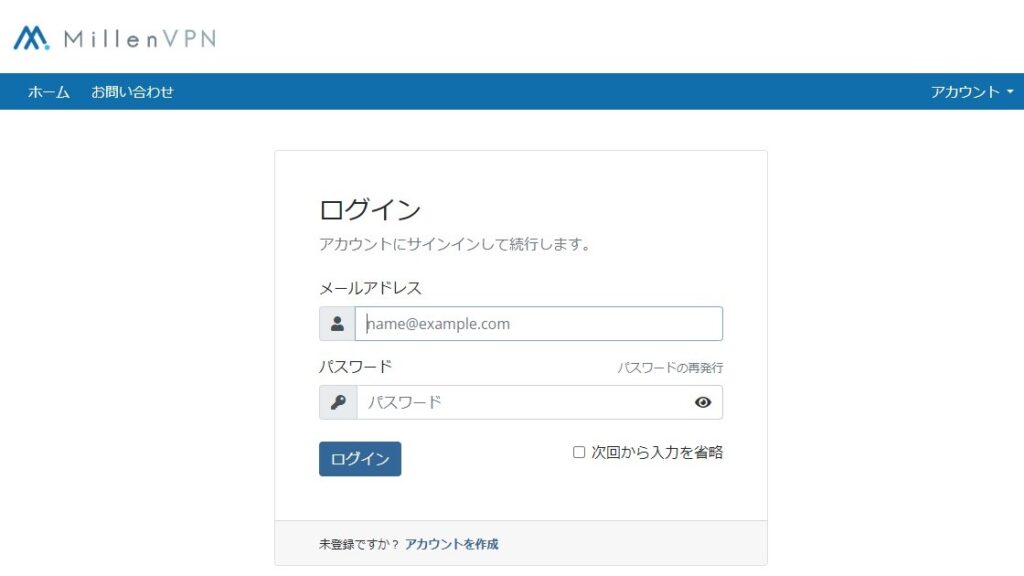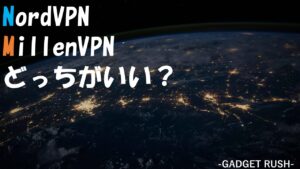本記事ではMillenVPN(ミレンVPN)の契約方法・インストール方法・使い方を徹底解説していく。
PCでの契約方法とスマホでの契約方法をそれぞれ図解付きで解説するから参考にしてほしい。
- PC:7分
- スマホ:5分
で契約からインストールまで完了する。しばしお付き合いを。
MillenVPNの概要

| VPN | MillenVPN |
|---|---|
| 運営会社 | アズポケット (日本) |
| 価格 | 396円/月~ |
| 接続可能な国 | 72か国 |
| サーバー数 | 1,300以上 |
| 通信速度 | 普通 |
| セキュリティ | 高い |
| 返金保証 | 30日間 |
MillenVPNの運営会社は日本のアズポケット株式会社。

主要なVPNサービスは海外の会社が運営していることが多いんだけど、MillenVPNは日本企業が運営しているという安心感がある。
MillenVPNのプランの違い
MillenVPNの料金プランはシンプルで分かりやすい。
どの料金プランでもサービス内容は同じになります。
| MillenVPN | 料金 |
|---|---|
| 2年プラン | 360円/月 |
| 1年プラン | 540円/月 |
| 30日プラン | 1,580円/30日 |
| 15日プラン | 980円/15日 |
| 7日プラン | 580円/7日 |
2年プランの360円/月は業界最安レベル。
7日プランや15日プランといった短期間のプランがあるのも特徴で、海外旅行に行っている間だけ契約することもできて使い勝手がいい。
【PC】MillenVPNの契約方法
以下のリンクからMillenVPNの公式サイトに飛んで手続きを進めていこう。
以下の画面から申し込むプランを選択。
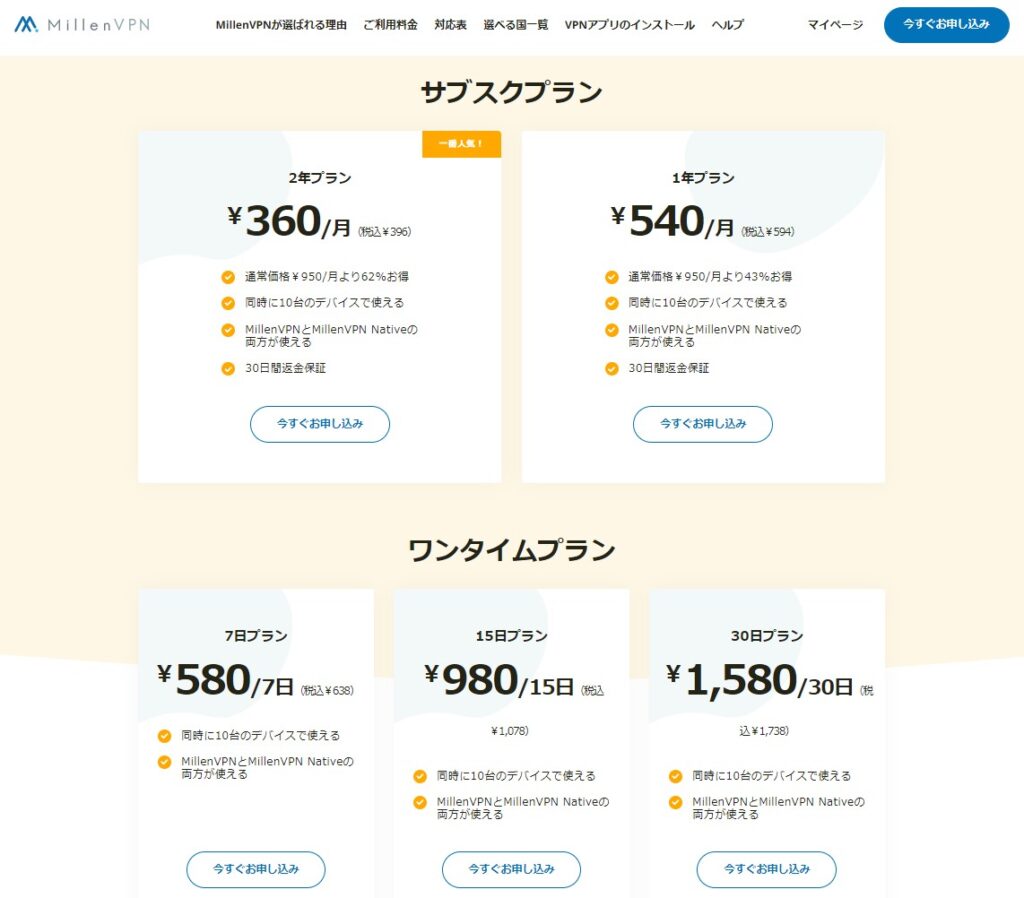
旅行など短期間の利用ならワンタイムプラン、それ以外の場合はサブスクプランがコスパ抜群でおすすめ。
申し込むプランが決まったら「今すぐお申し込み」をクリック。
アプリのログインに使用する「ユーザー名」を入力し、「続ける」をクリック。
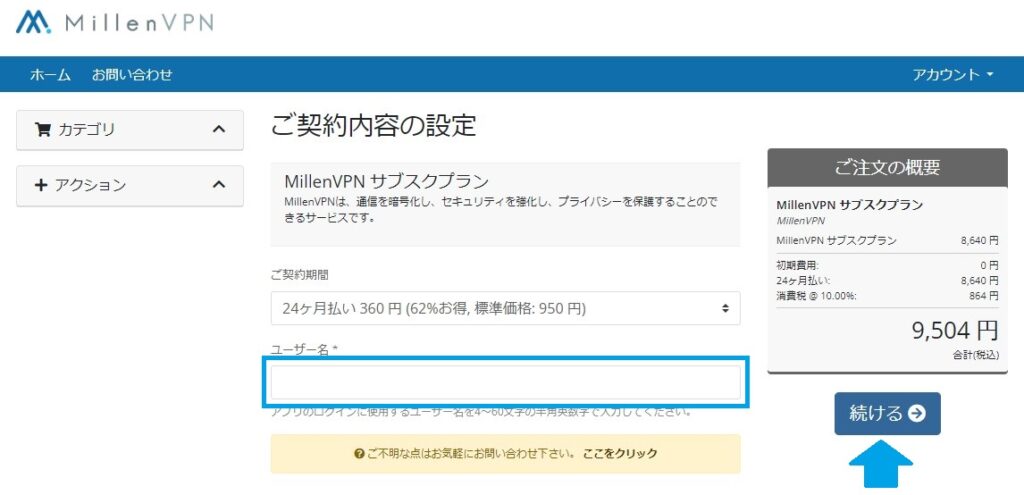
クーポンを持っていたら以下の画面でクーポンコードを入力。
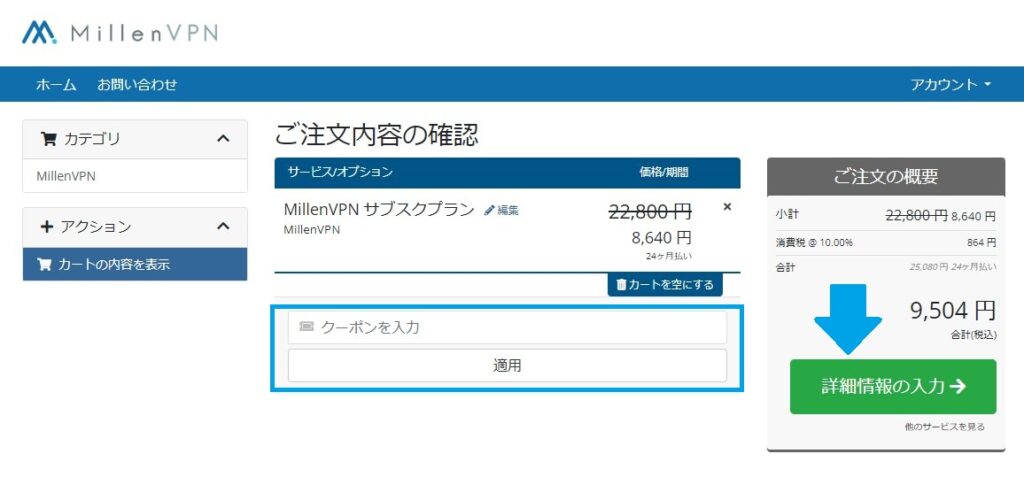
申込内容に問題がなければ「詳細情報の入力」をクリック。
氏名、メールアドレス、パスワードを入力した後、支払い情報を設定する。
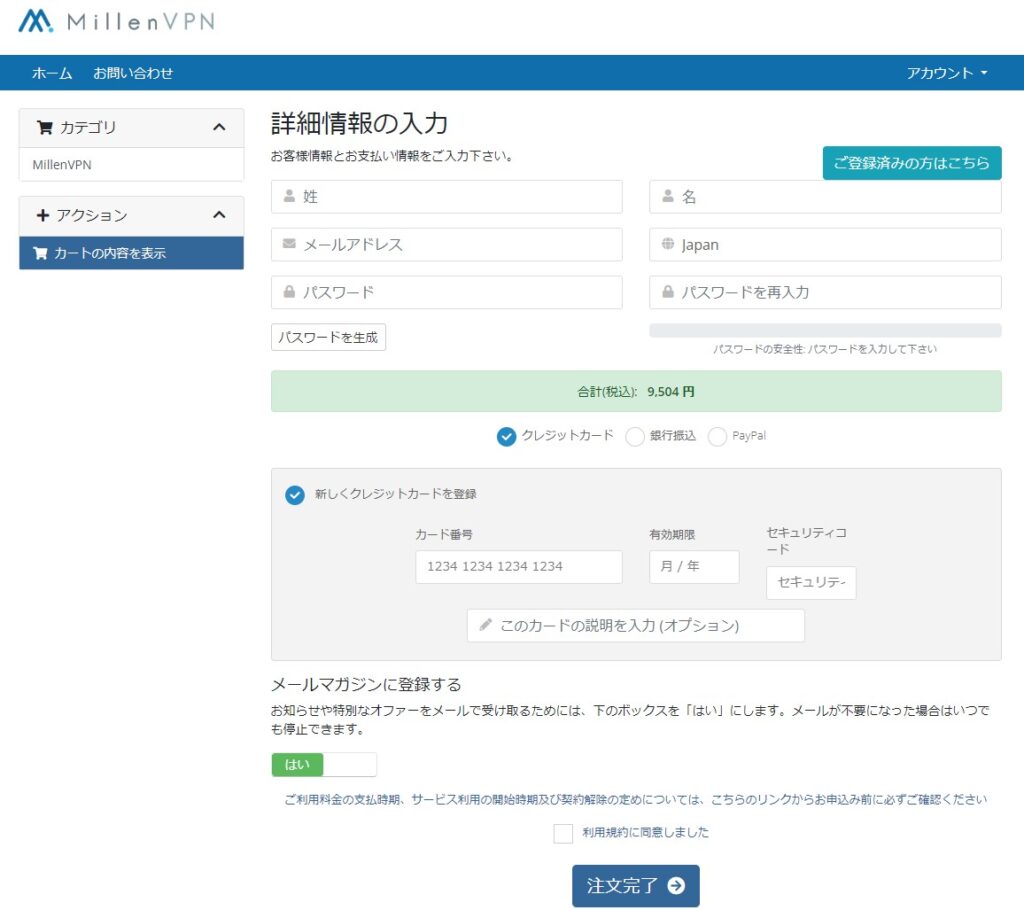
MillenVPNの支払い方法は以下に対応している。
- クレジットカード
- 銀行振込
- PayPal
すべての情報を入力したら「注文完了」をクリック。
申し込みが完了すると入力したメールアドレス宛に確認のメールが届く。
【PC】MillenVPNのインストール方法
契約が終わったら続いてPCにMillenVPNをインストールしていく。
MillenVPNのマイページから「MillenVPN_Installer」をダウンロード。
自身のPC環境に応じて「Windows」か「macOS」を選択。
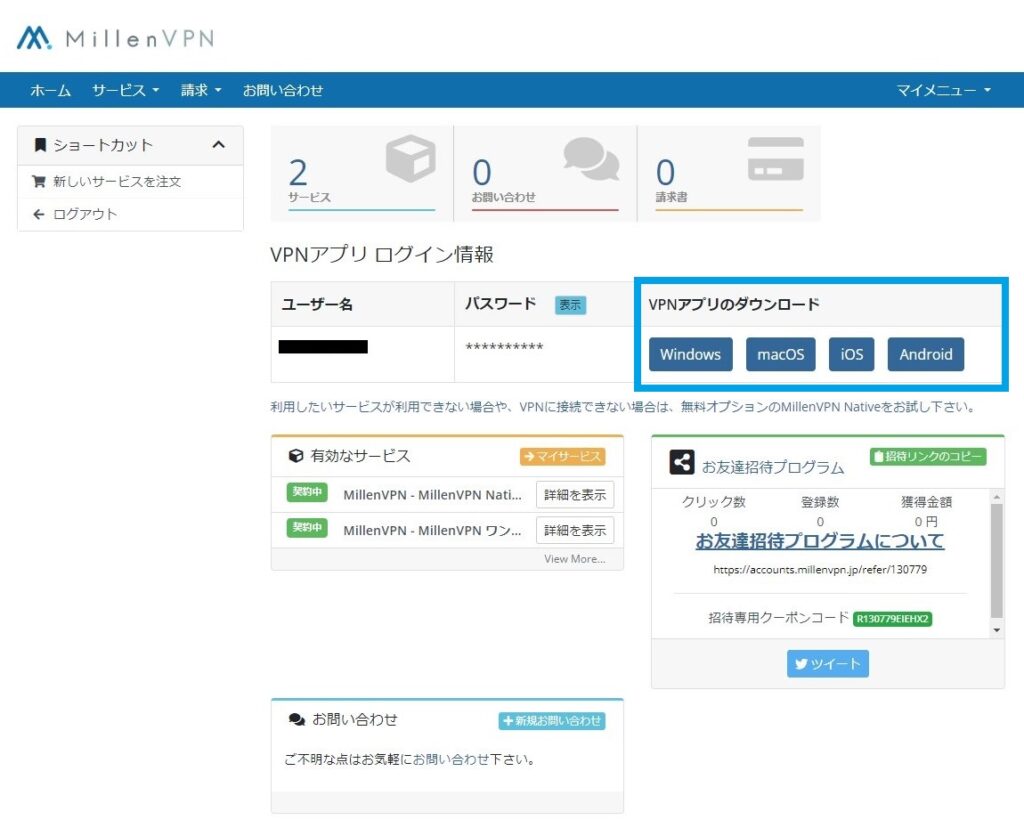

「Millen_VPN_Installer」を起動。
「このアプリがデバイスに変更を加えることを許可しますか?」と表示されたら、「はい」を選択。
画面の指示に従いインストールを進める。
「利用規約に同意する」のチェックボックスにチェックを入れて「インストール」をクリック。
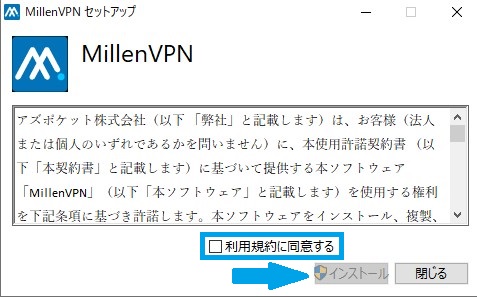
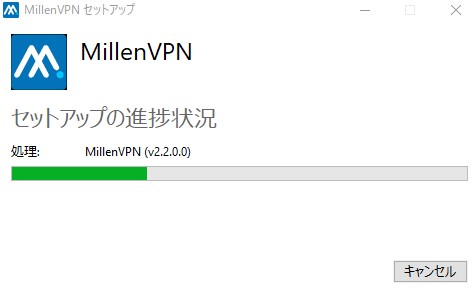
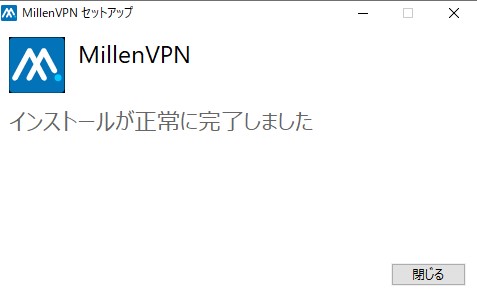
「インストールが正常に完了しました」というポップが出たらインストールは完了。
次のアイコンがデスクトップ画面に表示されていればインストール完了。

【PC】MillenVPNの使い方
無事にインストールが完了したら、PCを使ったMillenVPNの基本的な使い方を解説していく。
インストールが完了すると自動的にVPNアプリが起動するから、メールで通知された「ユーザー名」と「パスワード」を入力してログインする。
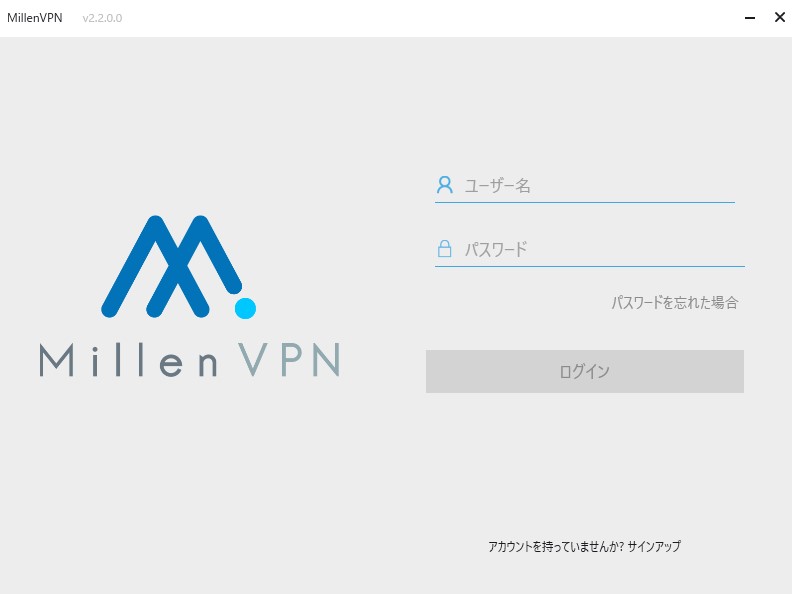
「ユーザー名」と「パスワード」は申し込み完了時に、「【MillenVPN】MillenVPNへようこそ」というタイトルのメールで通知されているはず。

接続したいサーバーを選択し「接続」をクリックすればVPN接続完了。
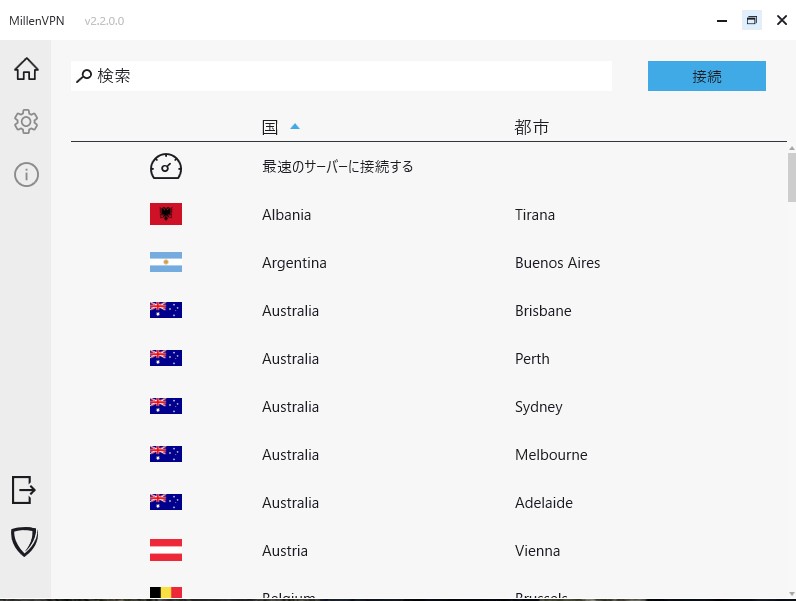
【スマホ】MillenVPNの契約方法
以下のリンクからMillenVPNの公式サイトに飛んで手続きを進めていこう。
以下の画面から申し込むプランを選択。
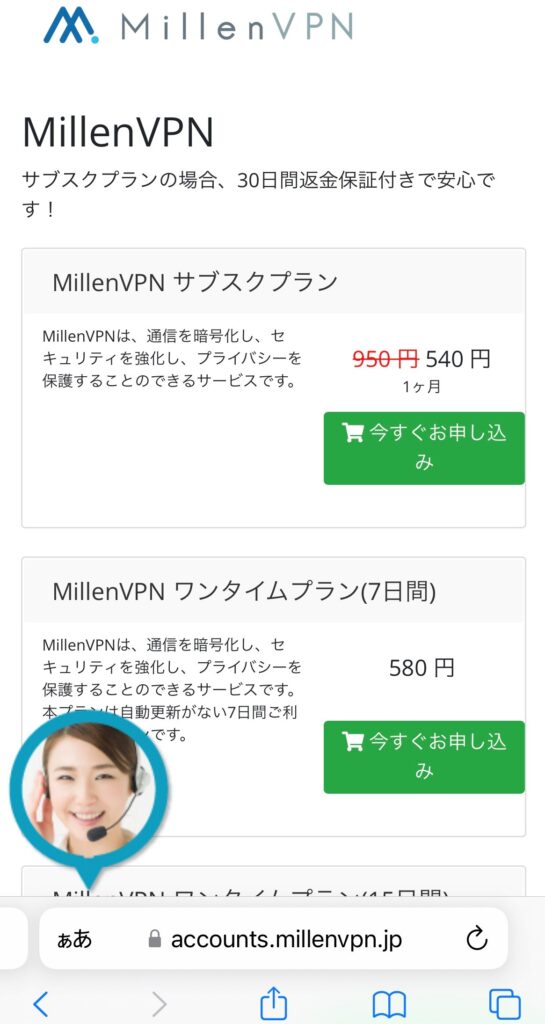
旅行など短期間の利用ならワンタイムプラン、それ以外の場合はサブスクプランがコスパ抜群でおすすめ。
申し込むプランが決まったら「今すぐお申し込み」をクリック。
アプリのログインに使用する「ユーザー名」を入力し、「続ける」をタップ。
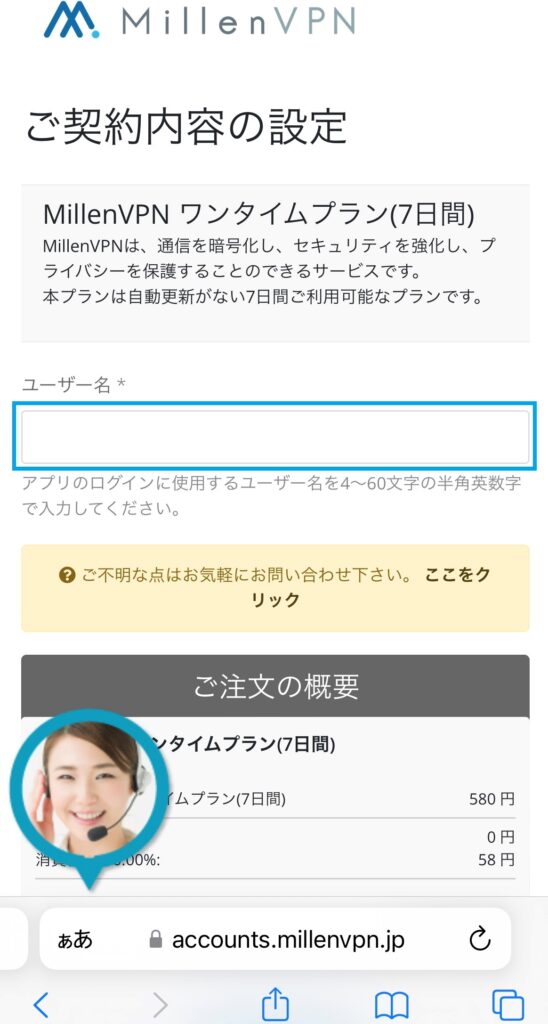
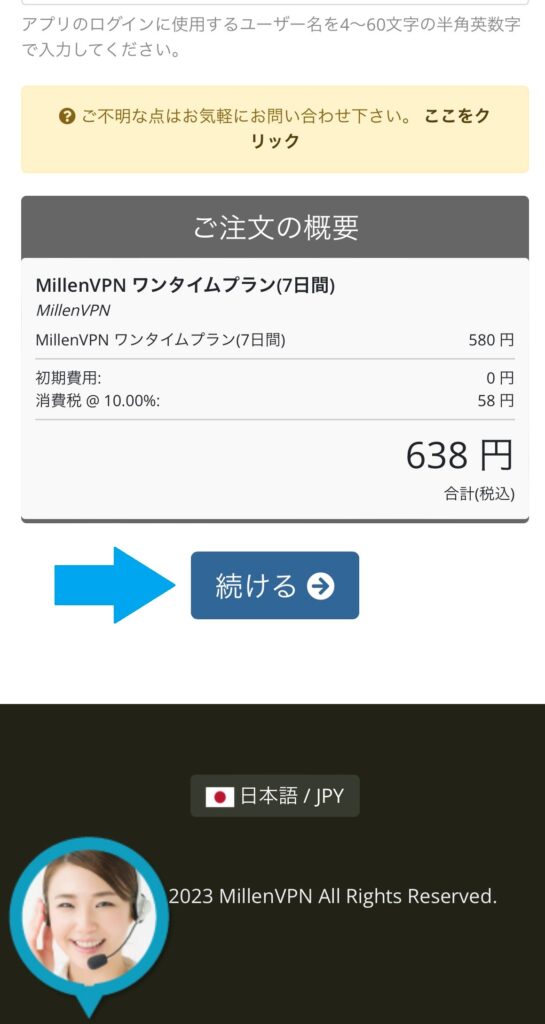
クーポンを持っていたら以下の画面でクーポンコードを入力。
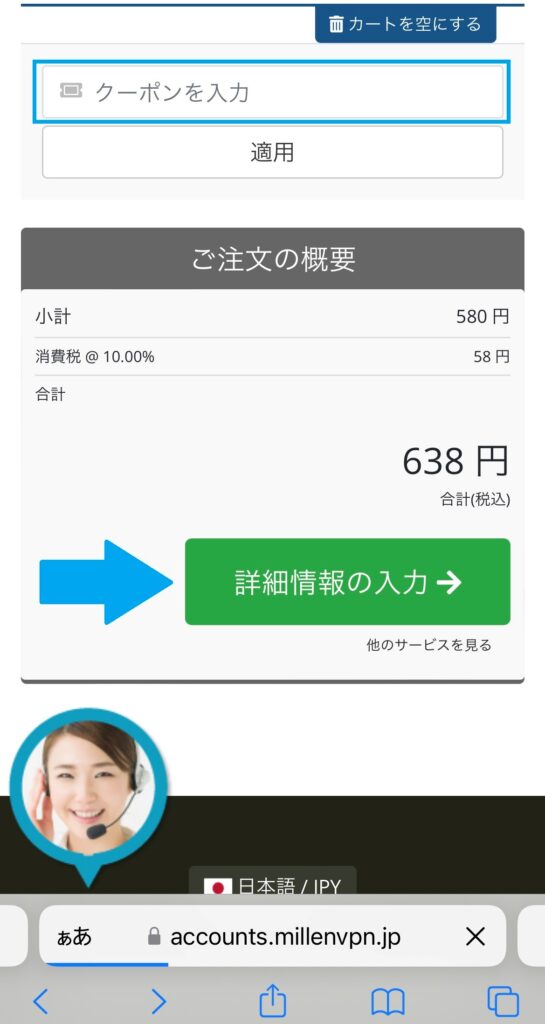
申込内容に問題がなければ「詳細情報の入力」をタップ。
氏名、メールアドレス、パスワードを入力した後、支払い情報を設定する。
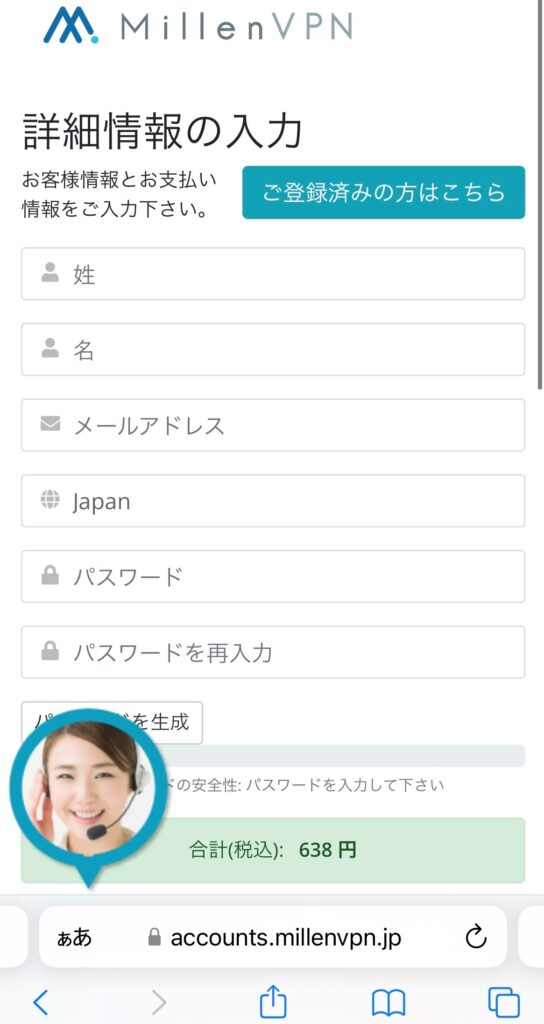
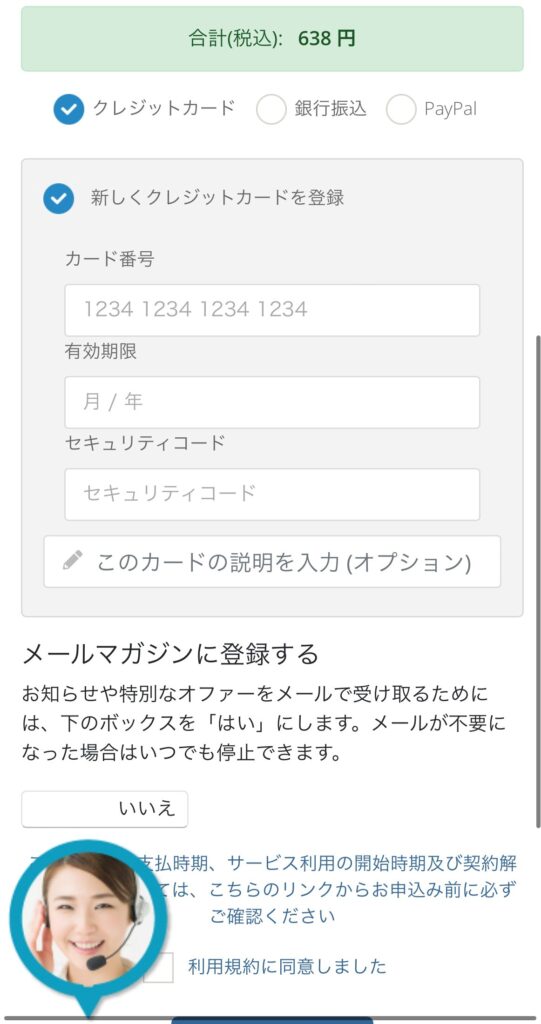
MillenVPNの支払い方法は以下に対応している。
- クレジットカード
- 銀行振込
- PayPal
すべての情報を入力したら「注文完了」をタップ。
申し込みが完了すると入力したメールアドレス宛に確認のメールが届く。
【スマホ】MillenVPNのインストール方法
契約が終わったら続いて続いて、スマホにMillenVPNのアプリをインストールしていく。
次のアイコンがホーム画面に表示されていればインストール完了。

【スマホ】MillenVPNの使い方
無事にインストールが完了したら、スマホを使ったMillenVPNの基本的な使い方を解説していく。
MillenVPNのアプリを開く。
メールで通知された「ユーザー名」と「パスワード」を入力してログイン。
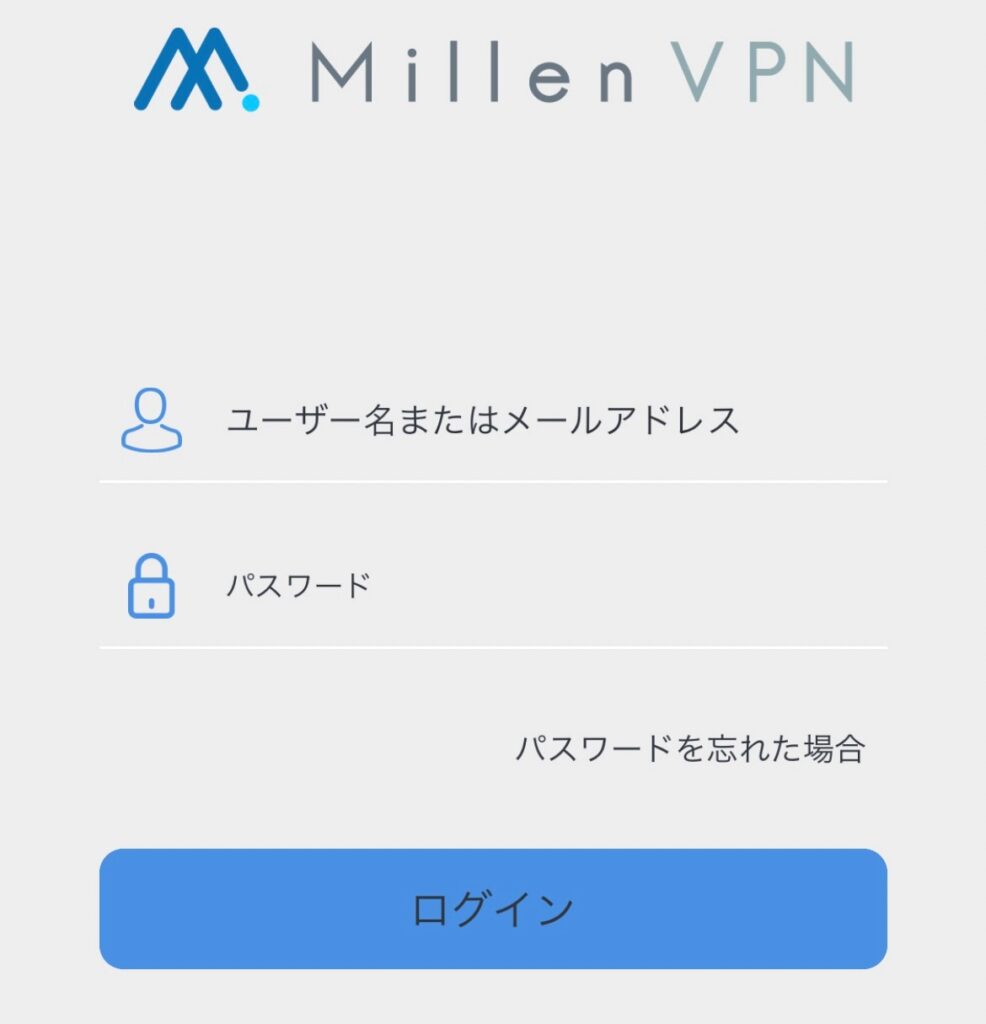
「ユーザー名」と「パスワード」は申し込み完了時に「【MillenVPN】MillenVPNへようこそ」というタイトルのメールで通知されているはず。
接続したいサーバーを選択すると自動的にVPN接続される。
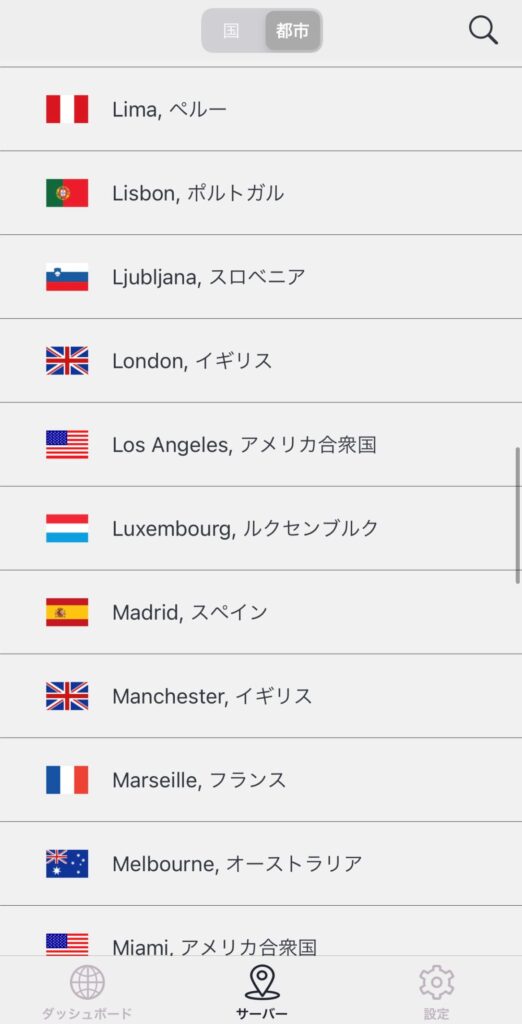
【まとめ】MillenVPNの契約・インストールは簡単

MillenVPNの契約・インストールは簡単。
- PC:7分
- スマホ:5分
で契約からインストールまで完了。
海外から日本の動画を視聴したり、セキュリティを高めたりするだけでなく、以下のような使い方もできるのでぜひ検討してほしい
- YouTubeプレミアムを月額300円台で契約する
- Netflixでジブリ作品を観る
- 韓国のテレビ番組を視聴する